 In ArcPad 10, the welcome (splash) screen has been revamped to simplify the process of loading up a map, and starting data collection in the field. With a single click, you can:
In ArcPad 10, the welcome (splash) screen has been revamped to simplify the process of loading up a map, and starting data collection in the field. With a single click, you can:
- create a new empty map
- create a QuickProject
- open an existing map
- open the previous map used
If you want to repeat the same action each time, you can select the “Set as default and don’t ask again”. In doing this, you will not see this welcome screen again (unless you activate it from the Options menu).
This is all well and good if you want to perform one of these actions at startup, but what if you don’t? In a number of our customised applications that we write, we want to start with an empty map, and then load all of the applicable data into the map via code. The logical thing to do was to use the “New Map” option. Unfortunately this action was activated after the loading of applets (where the function to load required data was called). Hence, you got a message saying “Do you want to save your map?” every time it started up.
The workaround that I came up with was to use the timer. Once the applet loads, set a timer for 3 or 4 seconds to allow the “New Map” action to be called, then load the data. This worked ok, but it added a few extra seconds to the startup time. The best solution turned out to be an undocumented feature of ArcPad: adding “/nosplash” parameter to the ArcPad shortcut. This prevents this dialog from ever appearing, leaving the desired outcome of no action at startup!
To add the “nosplash” parameter (desktop):
- Right click on the ArcPad shortcut, and select “Properties”
- Switch to the Shortcut tab
- Under the Target path, add /nosplash to the end (make sure you put a space after the final “)
- Click OK






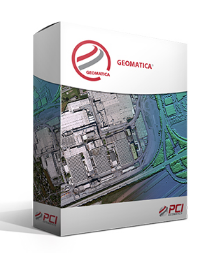
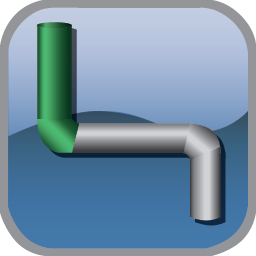

Reviews
There are no reviews yet.