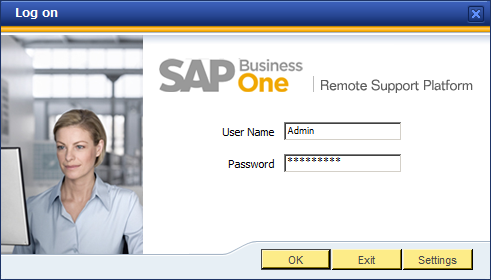
Main left Menu of SAP Business One 8.8 PL 10
Chart of Accounts
General Ledger report
There are 3 main setup to let SAP Business One 8.8 PL 10 run well:
1. Setup SAP Business One Server Tool first
2. Setup SAP Business One Server
3. Setup SAP Business One Client
Download SAP Business One 8.8 PL 10 from http://www.filecrop.com/sap-business-one-8.8.html
1. Setup SAP Business One Server Tool first
1.1. Browse to Server Tools then click on Setup.exe
1.2. Welcome to the InstallShield Wizard for SAP Business One Server Tools
1.3. Fill in Customer Information
1.4. Choose Custom then click Next
1.5. Select Destination Folder then click Next
1.6. Choose all Server Tools then click Next
1.7. Define Site User Password for B1SiteUser then click Next
1.8. SAP Business One Server Tools is installing
1.9. Successfully installed SAP Business One Server Tools
2. Setup SAP Business One Server
2.1. Browse to Server folder from Packages then click on setup
2.2. Loading the setup SAP Business One PL 10
2.3. Welcome the SAP Business One Server
2.4. Fill in Customer Information for SAP Business One Server
2.5. Choose Custom then click Next
2.6. Select folder then click Next
2.7. Select Server Type then click Next
2.8. Select Server Name, User ID, Password then click Next
2.9. Select features
2.10. Review Settings
2.11. Setup Status -> Copying new files
2.12. Setup Status – SAP Business One Server setup is performing the requested operations
2.13. Setup Status -> Creating Common Database
2.14. Setup Status -> English_US Demo database
2.15. Setup Status -> AddOns
2.16. Remote support platform for SAP Business One
2.17. Choose Server Installation for Remote Support Platform
2.18. Use Trusted Connection to connect to an SQL Server 2008
2.19. User account detail for Remote support platform of SAP Business One
2.20. Select Destination Folder of Remote support platform for SAP Business One
2.21. Select Shortcuts
2.22. Review Setting before setup Remote support platform for SAP Business One
2.23. Log on Remote Support Platform of SAP Business One
2.24. Remote Support Platform for SAP Business One look like
2.25. Finish installing SAP Business One Server on your computer
2.26. Click on SAP Business One Service Manager
2.27. There are 4 services fron service list
2.28. Choose License Manager service then click play icon to start up
2.29. SAP Business One License Manager Service is running
3. Setup SAP Business One Client
3.1. Browse to Packages -> Client folder
3.2. Welcome to the InstallShield Wizard for SAP Business One Client
3.3. Select Program Folder
3.4. License Server Details
3.5. Setup Status -> SAP Business One DA API is configuring your new software installations
3.6. 5. Setup Status -> Get web information
3.7. Setup Status -> Writing system registry values
3.8. Successfully installed SAP Business One Client
3.9. SAP Business One 8.8PL 10 on program files and on desktop
3.10. Log on SAP Business One by default manager account
3.11. Choose a company to work on with
3.12. Main Menu display after log on successful
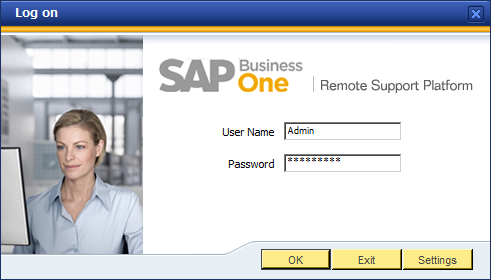
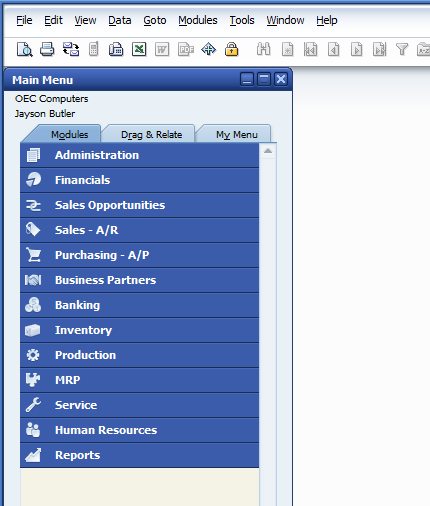
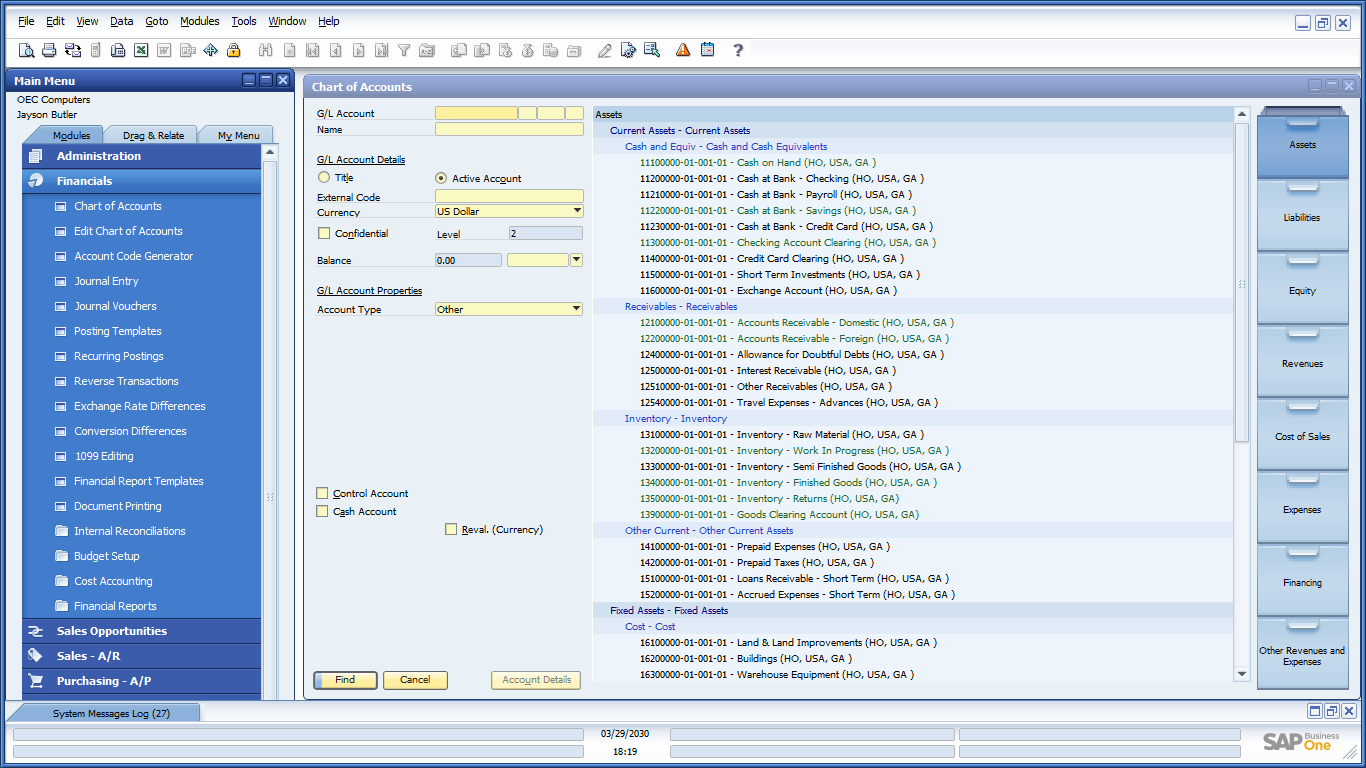
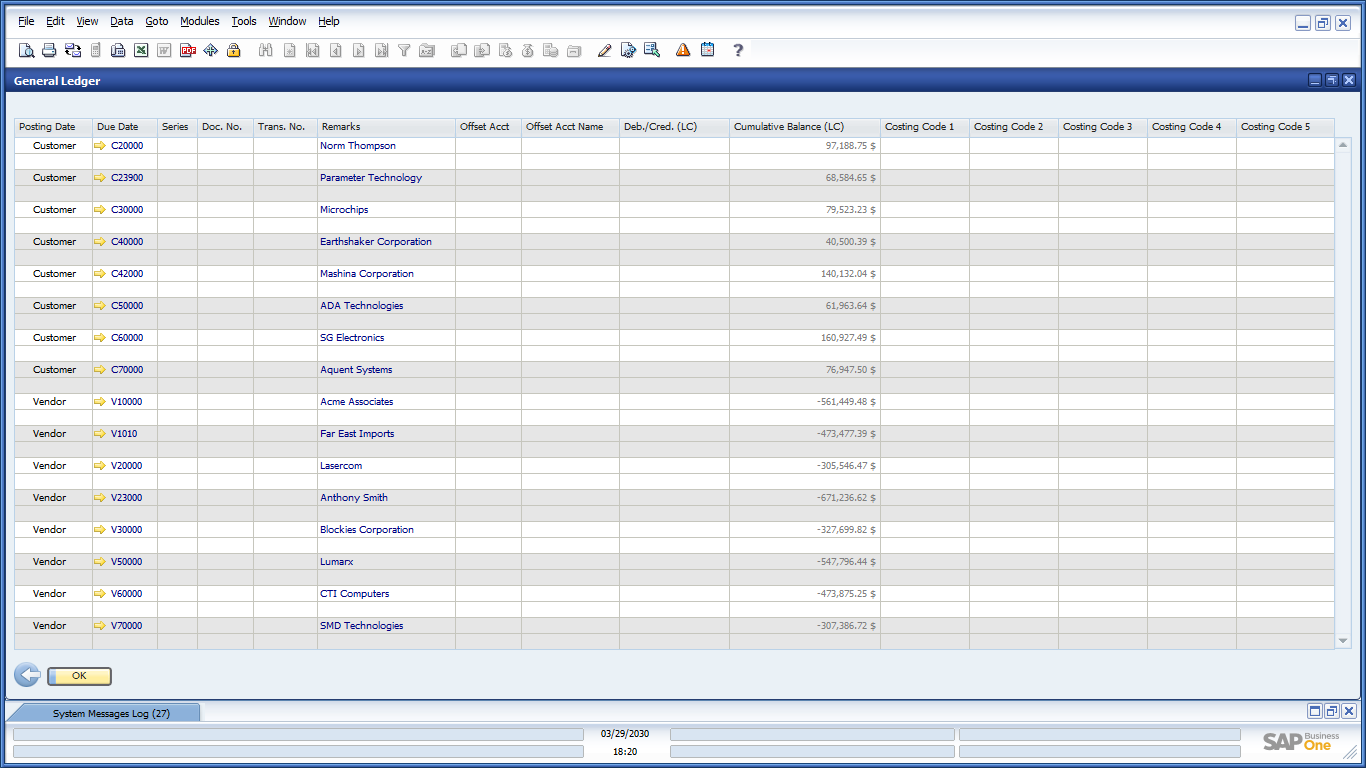

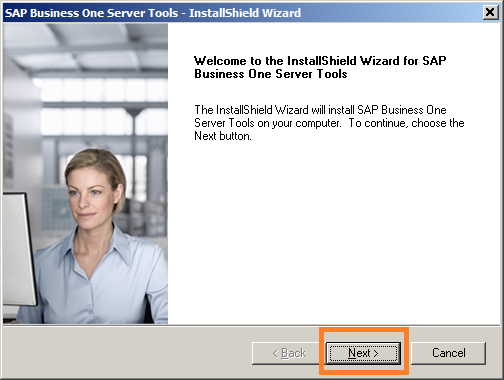
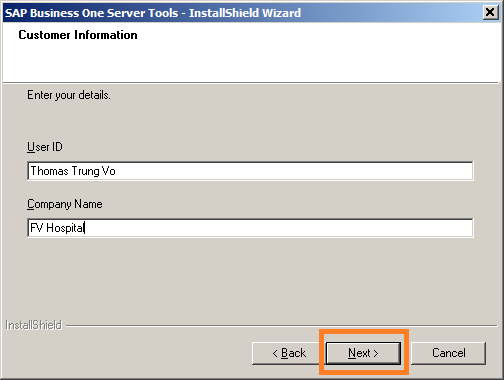

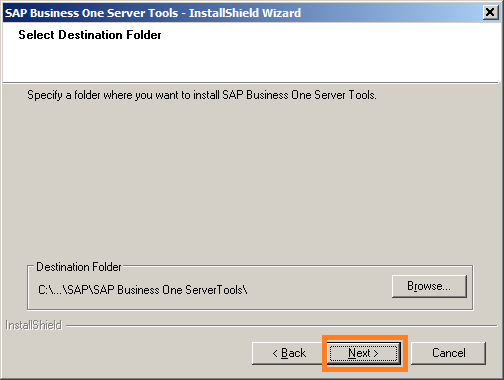
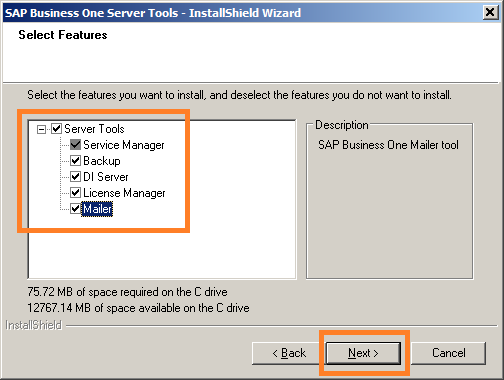
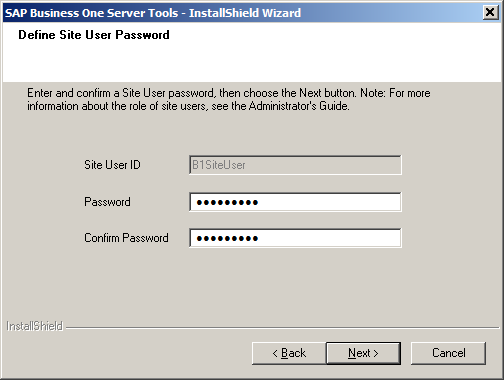


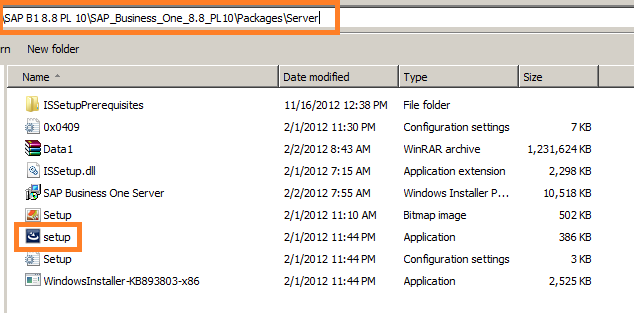

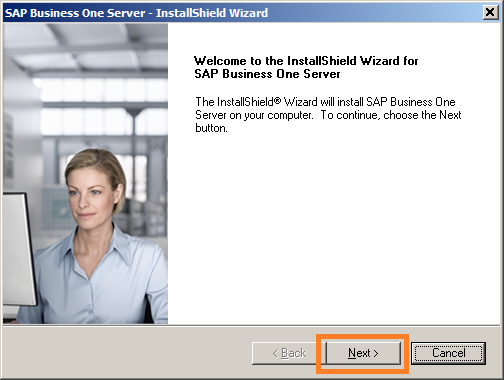

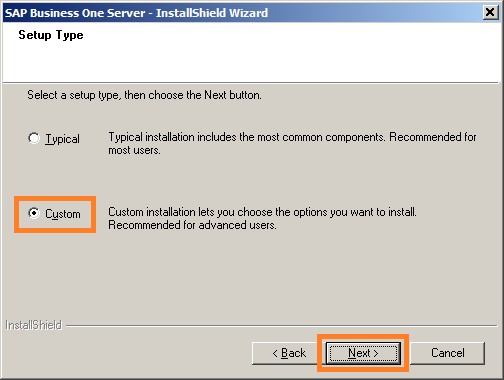
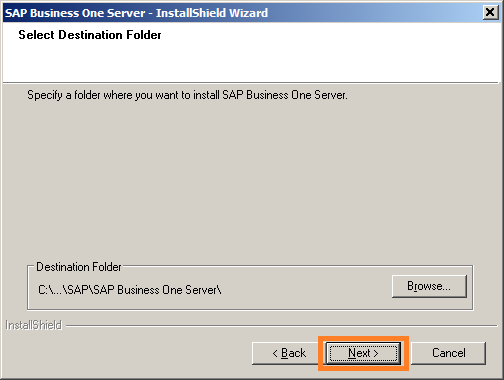
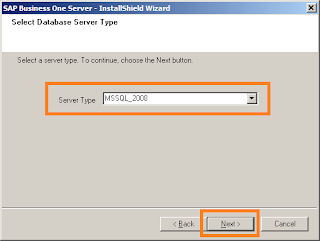
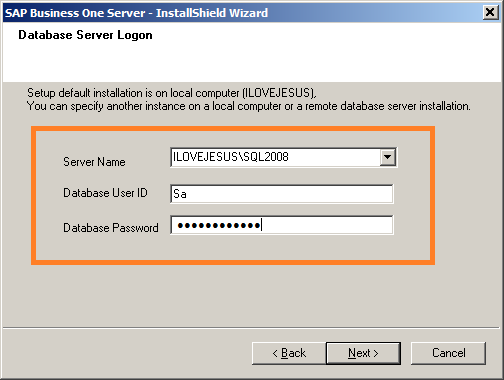
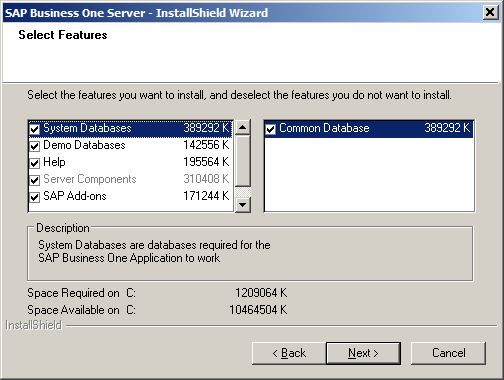

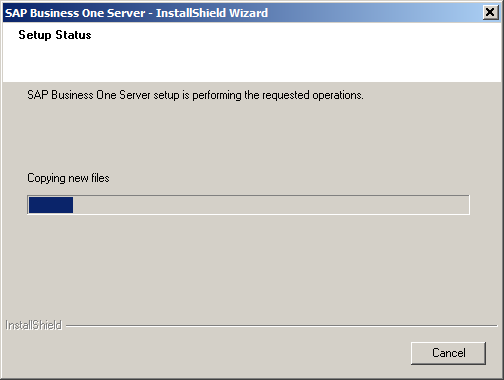

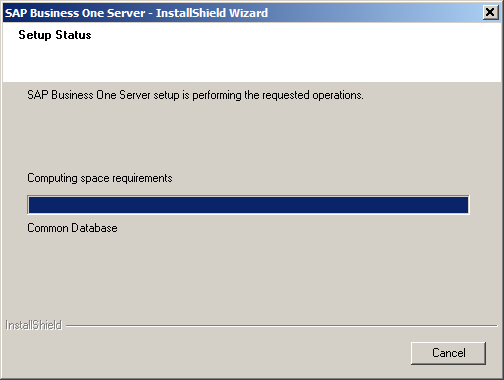
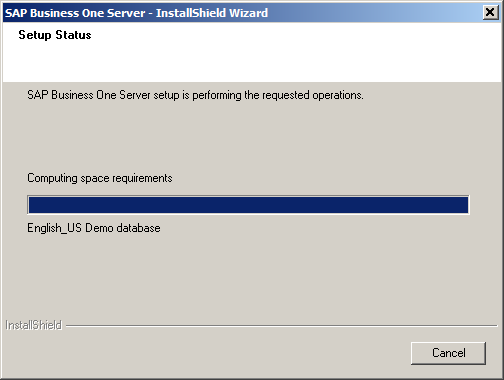
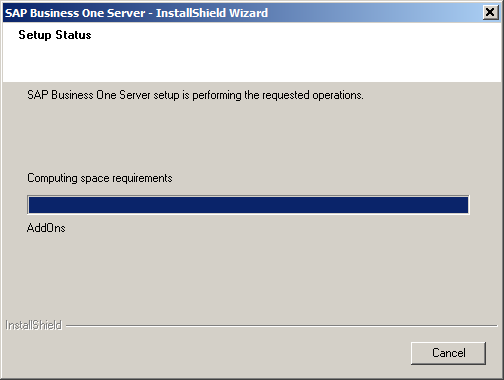







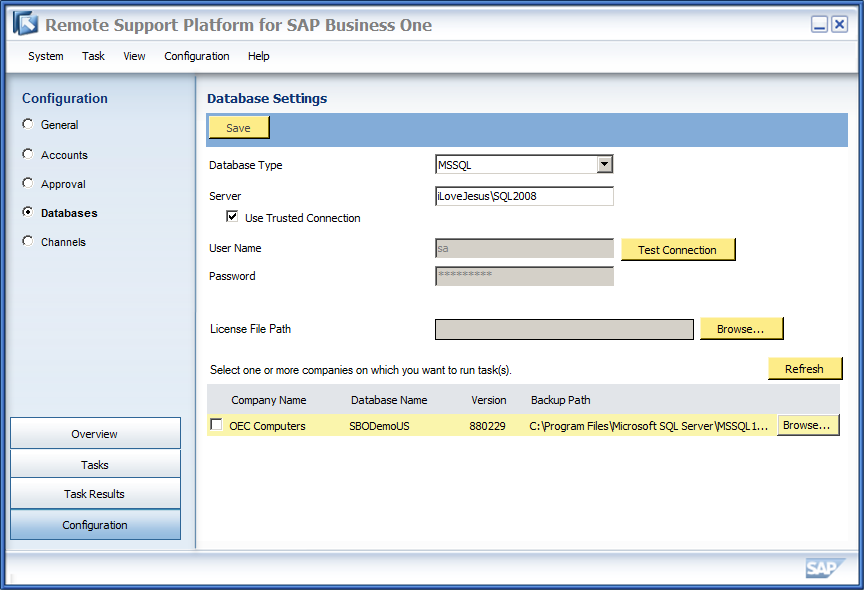


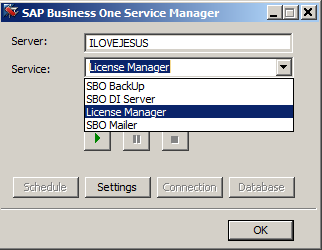
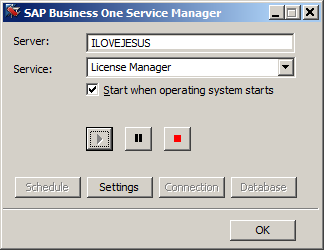
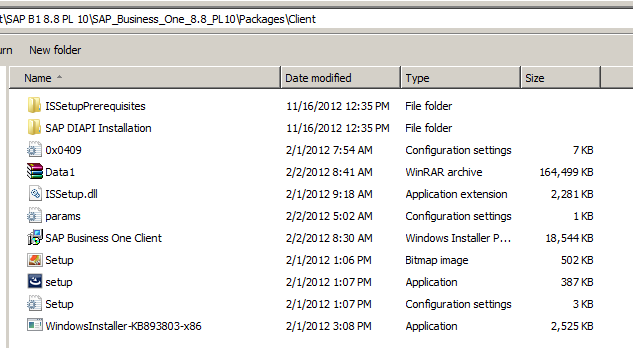


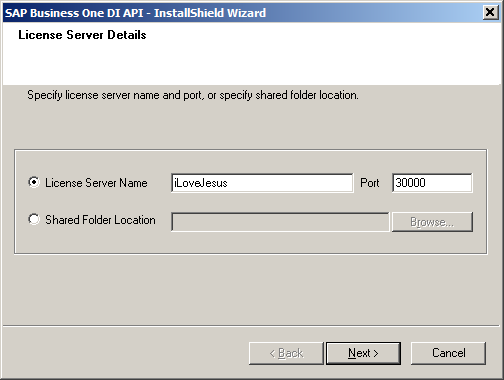



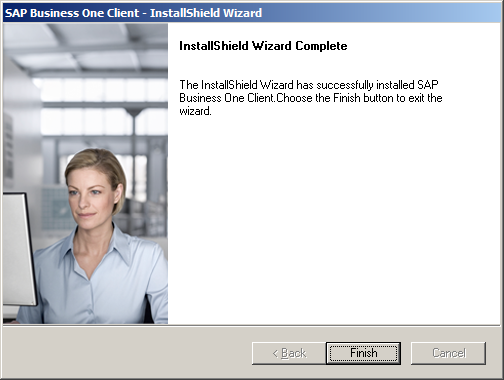


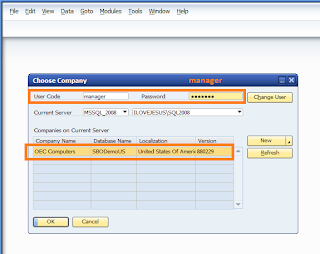







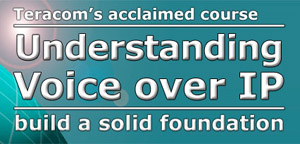

Reviews
There are no reviews yet.